
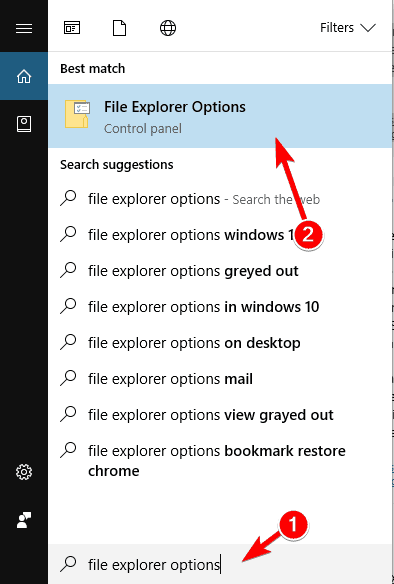
When the Local Group Policy Editor opens, navigate to the left-hand side – Computer Configuration > Administrative Templates > Windows Components > SearchĤ.
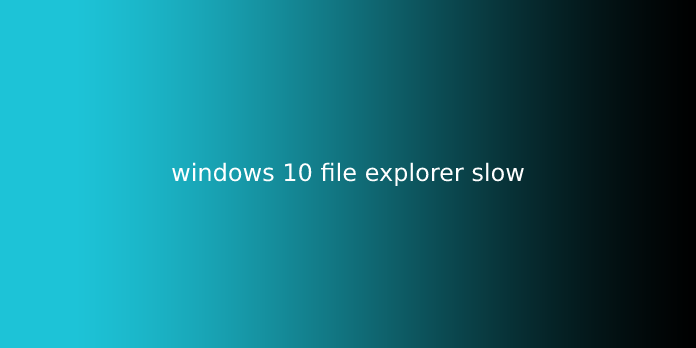
If you don’t want to run a registry script and you have a Windows 11 / Windows 10 Pro edition, you can modify the group policy to enact a similar condition.ġ. This should re-enable Cortana once again. Click on “ Yes” to proceed further and reboot your machine when you are done. Double click on the “ Enable Cortana” to run it.ģ. Just navigate to the folder where you have extracted the ‘Disable Cortana’ zip.Ģ. After that, scroll down to the “ Searchindexer.exe” process. Once the Task Manager window opens up, click on the “ Details” tab.ģ. At first, simply right-click on the Windows icon and click on the “ Task Manager“.Ģ. Windows.edb file is the database file that keeps a record of data attributes.ġ. This should fix the issue for most of the users. Finally, click on “ Apply” and then click on “ OK“. Now, in ‘ Open File Explorer to:‘, click on the drop-down and then choose “ This PC” from the drop-down.ĥ. In the Folder Options window, go to the “ General” tab.Ĥ. After that, Copy-paste this in the Run window and hit Enter. Right-click on the Windows icon and click on “ Run” to access the Run window.Ģ. Sometimes when the explorer is set to show the ‘Quick Access’, it slows down a lot.ġ.

Fix 5 – Set the File Explorer to show This PC Fix 4 – Optimize Folder for general Itemsġ – Just right click on the problematic folder and click on Properties.ģ – Select General items from the dropdown in Optimize this folder for section.Ĥ -Click on Apply and close the window. Lets say you are facing this issue while opening a particular folder.ġ – Then just right click on the problematic folder and click on Properties.ģ – Now, Uncheck Allow Files in this folder to have contents indexed … Option.Ĥ -Click OK and close all windows. Now, try again to see if your problem has been resolved or not. %AppData%\Microsoft\Windows\Recent\AutomaticDestinationsģ -Now, select all the files and delete them. Fix 2 – Delete Automatic destinationsġ – Press Windows key + R key together to Open run command box.Ģ -Now, copy and paste the following path given below in the text field. After that, right-click on the “ Explorer” and click on “ Restart“.Īfter that, click on “ File” on the menu-bar. At first, right-click on the Windows icon and click on the “ Task Manager“.Ģ. Sometimes restarting the File Explorer process may fix the problem you are facing.ġ.


 0 kommentar(er)
0 kommentar(er)
